Division rounds
FairSplit division rounds are the procedure through which assets can be reviewed, divided, and distributed to beneficiaries or separated to sell or donate.
Only the division administrator can create a round. This involves selecting a subset of the assets and the time period for divisees to bid. Before creating rounds for your division, be sure you have called FairSplit for your included 15-minute strategy call.
Get help with the administration of your division
If you have a division, you are entitled to a Planning Call – a 5-10 minute situation review for suggestions on approaches to your division process. The administrator of the division should call FairSplit for this advice. You can find the phone number on our contact page.
When an administrator is also a divisee (beneficiary), the administrator might have more information and power than the other divisees. If there is a question of fairness, or any potential conflict, it's usually better to have a FairSplit professional be the administrator of your division, in order to advise and manage the division rounds. This is an add-on administrative service and you pay a flat fee whose value depends on your division plan.
The Asset Review (AR) round
The Asset Review round should be the first one in a division. It speeds up the overall process by weeding out items of no interest.
Tip: In a divorce, usually all items are of interest to both parties, so this round may not be needed or be used only to verify contents and values shown.
For the Asset Review round, invite all divisees and include all listed assets. In this round, divisees click YES for items they may have an interest in, or NO for items that they are fine to see sold or donated. Any asset marked YES by even one divisee will appear in future division rounds.
By the end of this round, you will have identified which items will be divided among participants and which can be sold or donated. Identifying unwanted items is a crucial step in clearing an estate, and for many families, these may make up the majority of assets.
The Asset Review round also gives divisees a chance to verify that the asset list is accurate and complete, and to identify any expected items that may be missing. This may include errors, such as listing a matching sofa and loveseat separately, instead of as a set. Another example is spotting an asset mistakenly valued at $1000 instead of 100. If a Divisee finds an issue, they must contact the administrator regarding specific assets and any related concerns. Referencing assets by their number is the easiest. The administrator is responsible for resolving these issues before including the assets in future rounds.
When closing, AR rounds do not touch assets that are already assigned to a divisee (these are ignored). But if the destination is anything other than "Sell" or "Donate", it will change to "Divide" or "Sell or donate" according to the round results. This way, it is safe for an administrator to (after creating an AR round) set an owner or the destinations "Sell" or "Donate". Anything else will be overwritten by an AR round.
How to create an Asset Review round
Only the division administrator can create a round. To create a round, click “Rounds” in the division menu:
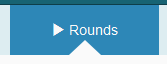
The Rounds page may be empty at first:
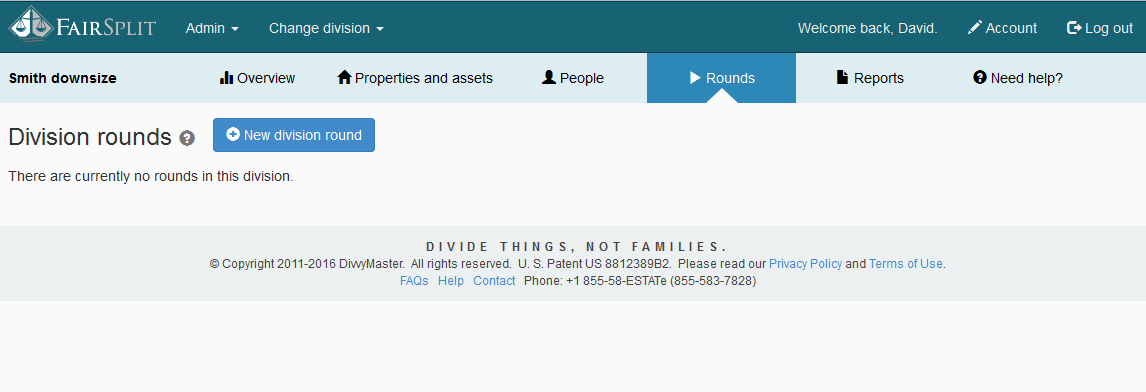
Click the button 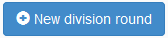
A pop-up window will appear listing the types of rounds that can be created. With the Asset Review panel open, click the "Create round" button.
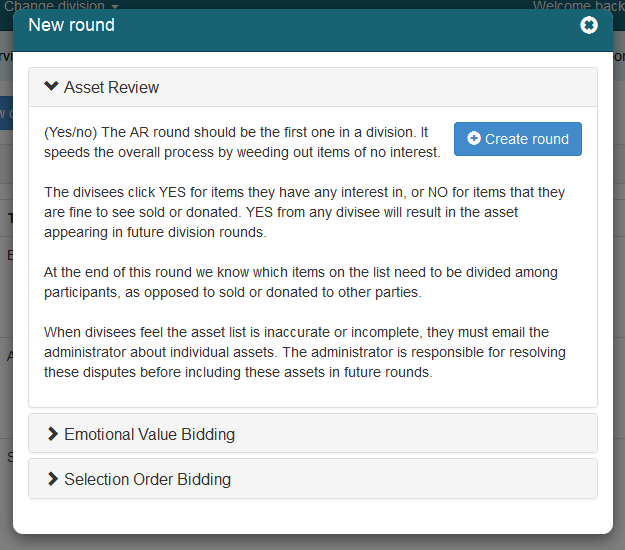
On the round creation screen below, you must complete 4 fields. The "Round Name" field is required and should include a descriptive name, as it will appear in the rounds list for participants.
The AR round is unique because it automatically includes all listed assets, while other rounds require the administrator to select which assets to include.
The "Start time" and "Ending time" fields are also required. They define the duration of the round, specifying how many minutes, hours, days, or weeks the divisees have to complete the bidding.
The last field, "Invitation notes", is optional. The Administrator can use it to write a personalized message to the divisees. This message will appear in the invitation email but not on the round bidding page.
After completing the form, click the "Create round" button to create the round and send email invitations to divisees.
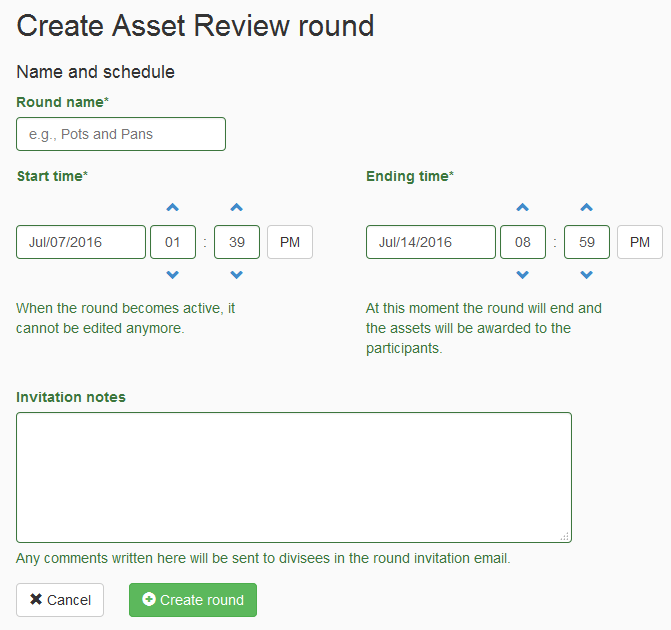
When a round is created, it goes to the "Pending" panel, where it remains until the start date set during round creation.
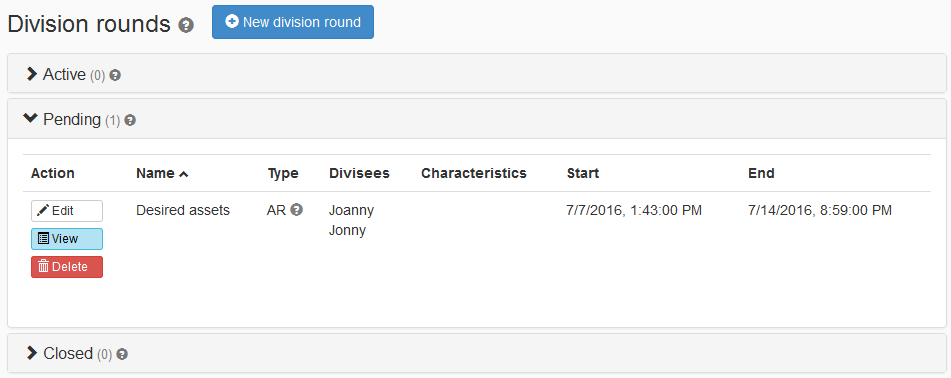
Before the round starts, you can edit or delete the round by clicking the "Edit" and "Delete" buttons respectively.
You can also click on the "View" button to see the round information, including a grid with a list of all assets associated with this round.
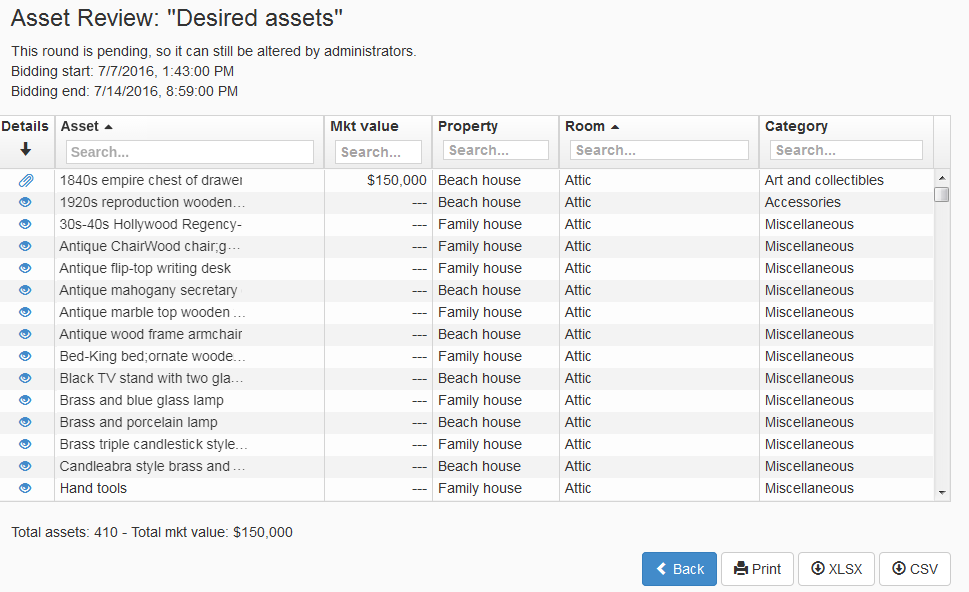
How to bid on an Asset Review round
When the round moves from the Pending tab to the Active tab, divisees can bid on assets by clicking the green Bid now button:
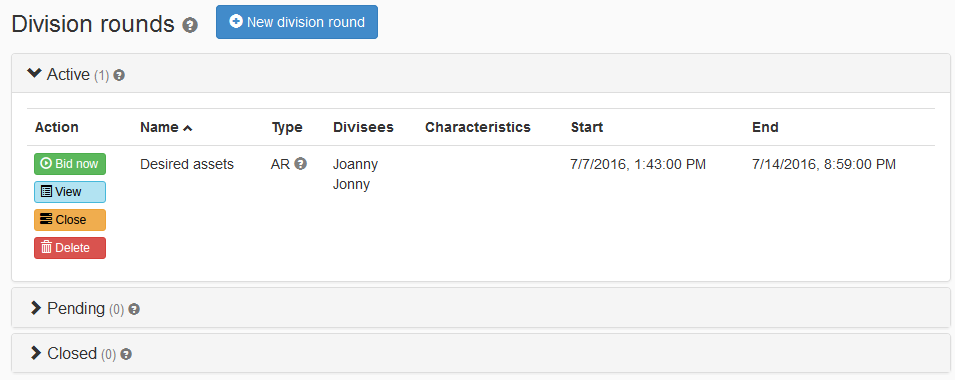
Divisees click YES for items they are interested in and NO for items they are willing to have sold or donated. Selecting YES ensures the asset appears in future division rounds.
At the end of the round, assets will be grouped into two categories: those to be divided among participants and those to be sold or donated.
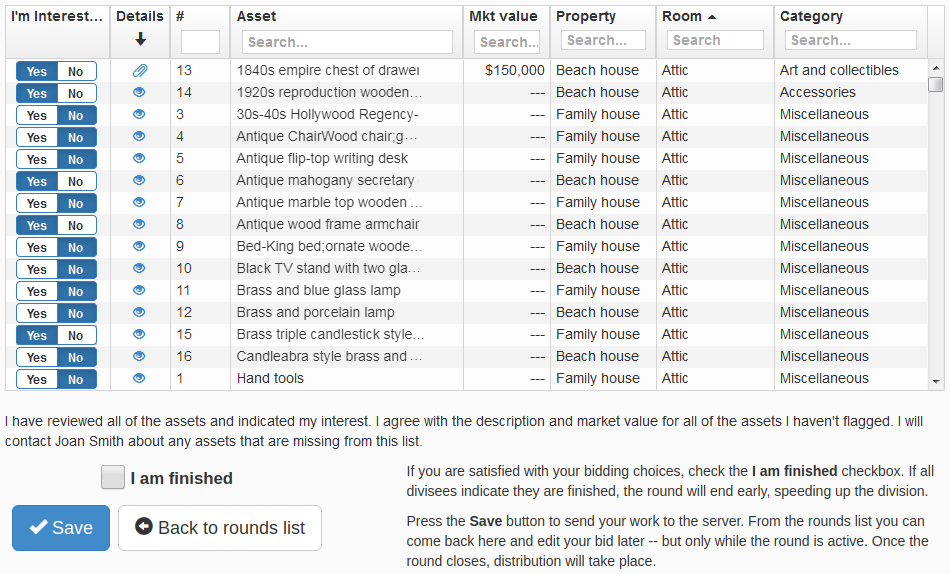
Click the Save button to submit your work to the server. You can edit your bid later, but only while the round is active.
If you are satisfied with your bidding choices, select the "I am finished" checkbox. If all divisees mark themselves as finished, the round will end early, speeding up the division process. Once the round closes, distribution will begin.
Depending on the inventory size, the asset list may be extensive and many items may be unwanted.
To streamline the process for divisees, two buttons are available: “Check YES on all assets…” and “Check NO on all assets…”. Clicking one of these will indicate interest or lack of interest in all assets at once. Divisees can then manually adjust individual selections.
For example, if a divisee is only interested in 20-30 items from a list of 300, they can click "Check NO on all sets..." and then select only the desired items. Conversely, if most items are of interest, clicking “Check YES on all assets…” allows them to deselect only the unwanted items.

Ending an Asset Review round
The round automatically closes at the date and time set by the administrator during set up (the "Ending time" field).
The administrator can also close a round before the "Ending time" by clicking the Close button. (This should only be done if all divisees have confirmed they are finished. Closing the round early can be useful when divisees are working quickly to complete the process).
Note: Administrators cannot currently extend the time. To do so, they must contact FairSplit.
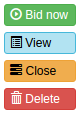
When a round closes, it moves to the "Closed" panel. Click the "View" button to access the round report.
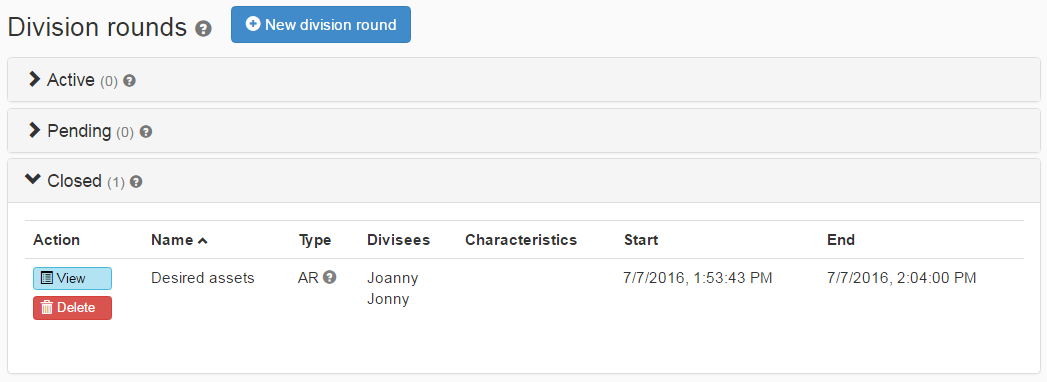
The report screen displays a list of assets from the round, along with two new columns. The "Interested" column shows which divisees expressed interest in each asset. The "Distribute" column indicates whether an asset is marked as "Sell or donate", which means it will not appear in future rounds, or "Divide", which means it will be available in the next round(s).
Divisees cannot see other participants' interests, UNLESS they are also the administrator. Because of this, the administrator must be a trusted and fair participant in the process.
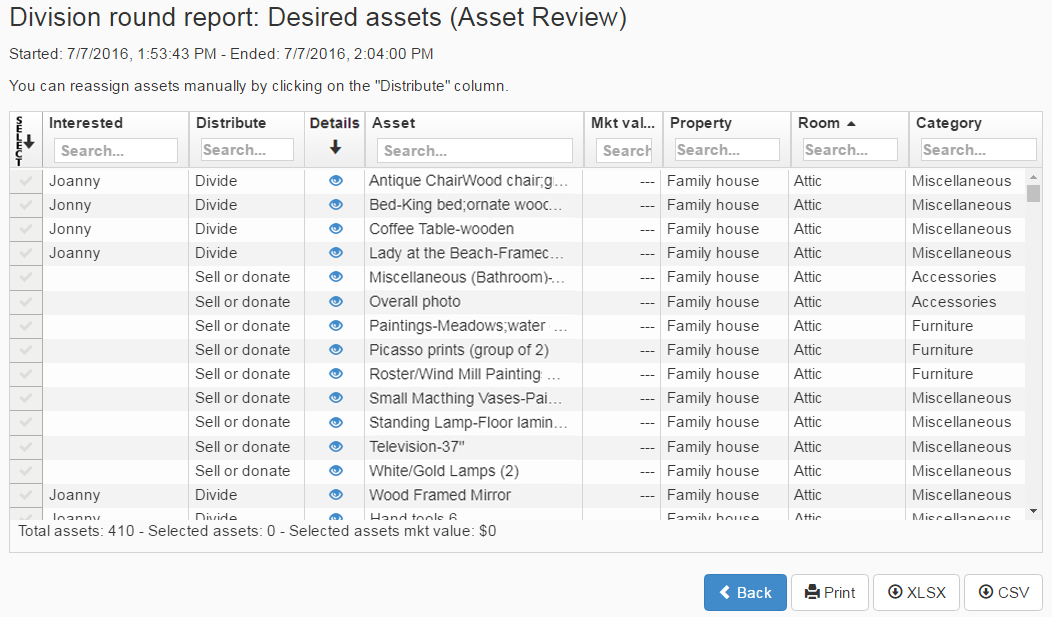
The Emotional Value (EV) round
The Emotional Value round ensures each divisee has the best chance of receiving the item(s) most meaningful to them in an impartial and fair way. It is particularly useful for determining ownership of items with high sentimental value rather than significant market worth. This round typically includes all items from the Asset Review round that at least one divisee expressed interest in.
In this round, each divisee receives a set number of Emotional Value (EV) credits, determined by the administrator (e.g., 500 EVs). These credits can be allocated to the items they find most sentimental or desirable. Divisees may assign all of their EVs to a single item or distribute them across multiple items in varying amounts.
For example, if given 500 EVs, a divisee could place all 500 on one item or allocate 200 to one item, 100 on another, and so on, ensuring the total does not exceed 500. To prevent excessive distribution, a maximum number of items can receive EV credits – the number is determined by the division administrator, up to 15. Typically, divisees bid on 3-7 assets in the Emotional Value round, keeping the focus on the most cherished items and avoiding situations where someone acquires too many assets by assigning just 1 credit to each.
The highest EV bid wins the asset. The item's Fair Market Value is then added to the winning divisee’s account.
Occasionally two divisees put all of their points on the same desired item. The system then blindly and randomly awards the asset to one of the two divisees, much like a coin flip.
In the unlikely case of a tie on multiple items, the system awards the asset to the divisee who has received the fewest items in this round. For example, let’s say there is a 3-way tie for an item between divisees A, B and C. If A has yet to win an item in the round and the other divisees, B and C, have won 1 and 2 items respectively, then the asset is awarded to A. If all three had previously won one item, the system would randomly select a winner.
If the divisees don't feel emotional attachment to any item, they don’t have to use their EV points. Typically, the Emotional Value round is only done once. The intent is to distribute the highly charged assets in the first round to the person who most desired it. After the one EV round, one or more Selection Order rounds will evenly and fairly divide the remaining items. If there are hundreds of assets remaining, one may use rounds for subsets of assets (for example: highest value assets grouped, or jewelry, art, etc.)
After creating an EV round, an admin is not at liberty to assign any of its assets because someone might put all their points in one asset.
Which assets should be included in the Emotional Value round?
The Emotional Value round is best used for all assets for which even one person has shown an interest, unless the family is simply awarding items to divisees if they are the only interested party.
So all assets of interest to any divisee, as determined in the Asset Review round, should be included in the EV round. Most divisees already know their most desired 1-5 items. (Note: Items with only one party interested will eventually be awarded to the divisee through the normal flow of the Selection Order rounds if they remain the only party interested, so there is no need to award assets to divisees from the initial AR round).
By including all assets, the EV round allows all divisees the chance to change their mind if they failed to list it the first time, but also lets each “winner” of the assets feel good that they truly got the ones they wanted most.
How to create an Emotional Value round
Only the division administrator can create a round.
To create a round, click “Rounds” in the division menu: 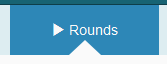
The Rounds page appears:
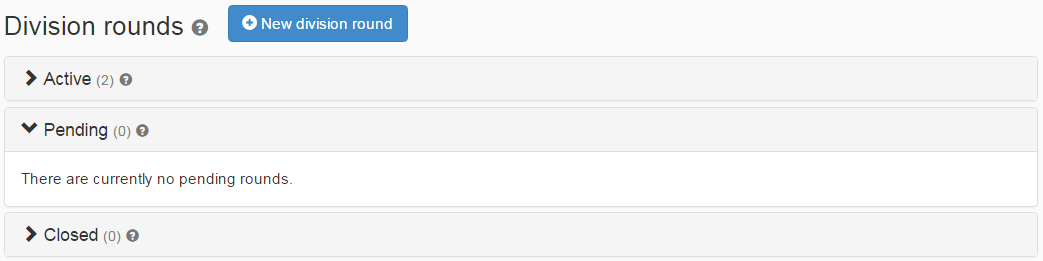
Click the button 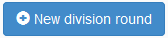
A popup window will appear containing the types of rounds that can be created. Click Emotional Value Bidding to open it, then click on the "Create round" button.
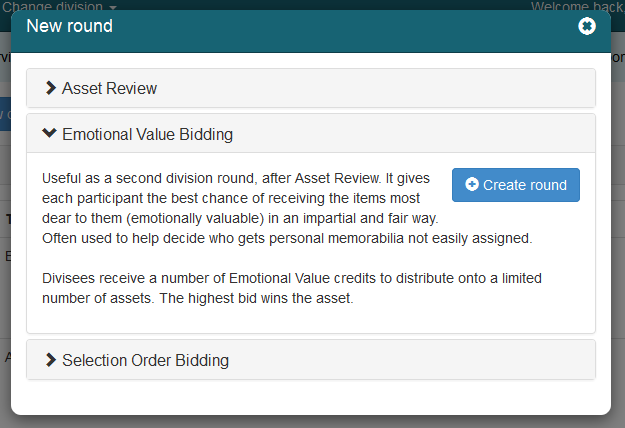
To create the Emotional Value round:
1) Select the divisees who will be part of the round. To do this, drag them from the "Available divisees" box into the "Participating divisees" box. After you have added all the participating divisees, click the “Next” button.
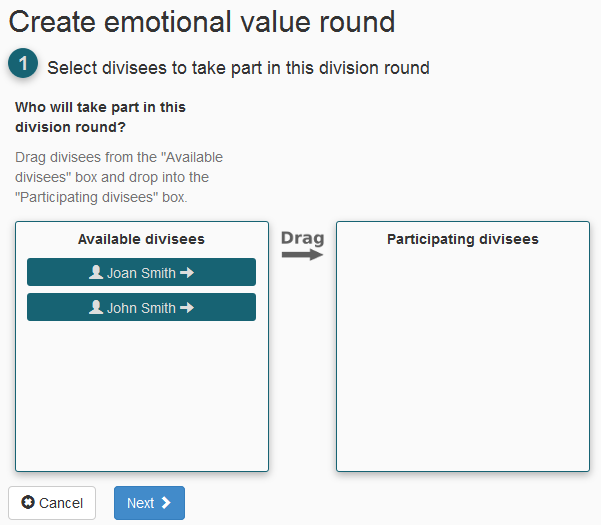
2) Choose which assets will be part of this round. To do this, either click the checkbox in the top left corner of the grid to select all assets, or check individual items one by one. After selecting the assets, click the "Next" button.
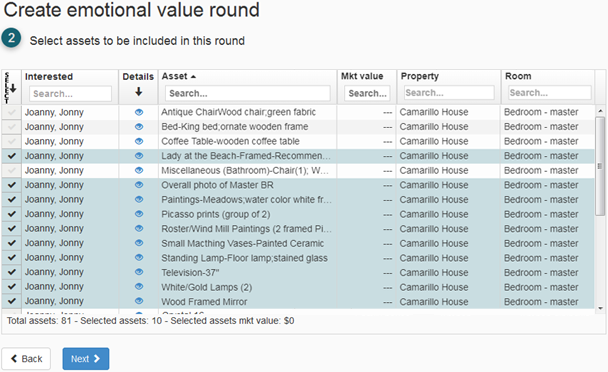
3.1) Set the maximum number of assets each divisee can bid on during the round, from a range of 1 to 15 assets. This range helps prevent system manipulation, such as placing a single point on many items to increase the chances of winning multiple assets. Usually 3 to 10 is a good number, depending on the number of items available.
3.2) Define the number of EV credits each divisee will receive. The administrator can choose to allocate the same number of EV points to all divisees or distribute them in varying percentages. Typically, if the goal is equal distribution, all divisees receive the same number of credits.
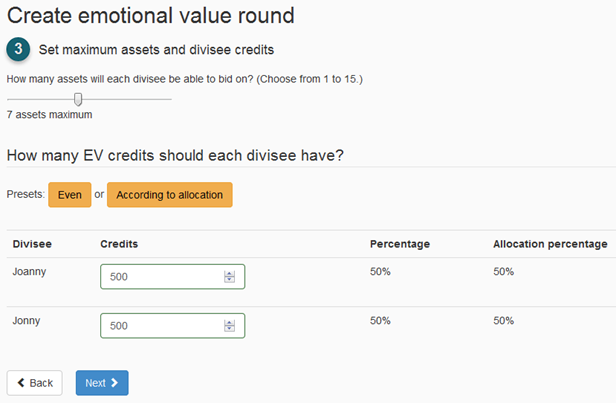
Click the "Next" button to continue.
4) In this final step, you must enter a "Round Name”, the "Start time and "Ending time". Additionally, the Administrator can add a message in the "Invitation notes" field.
After completing the form, click the "Create round" button. The divisees will then automatically be invited by email to participate in the round.
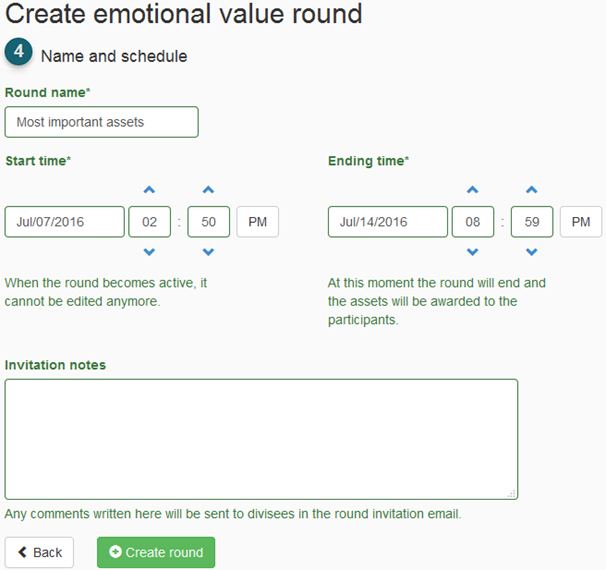
The round then goes to "Pending" until the start date.
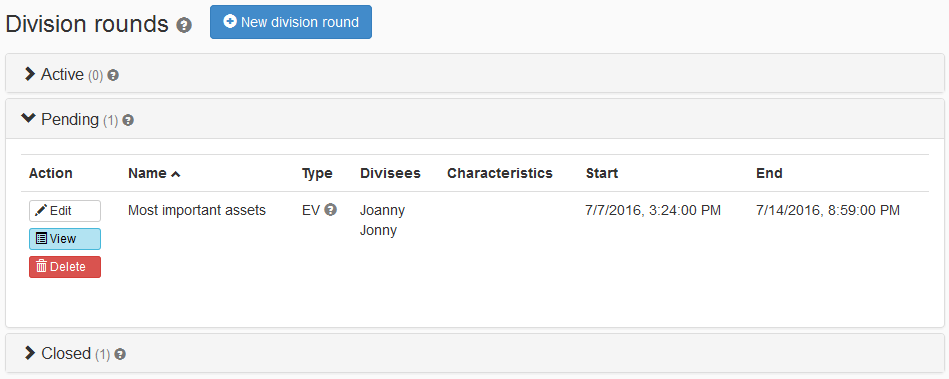
While in “Pending”, the Administrator can delete the round by clicking the "Delete" button or change the settings by clicking the "Edit" button, where a screen containing the fields "Round Name", "Start time" and "Ending time" can be modified.
It is also possible to click on the "View" button to see the round information, including a grid with a list of all assets that are part of this round.
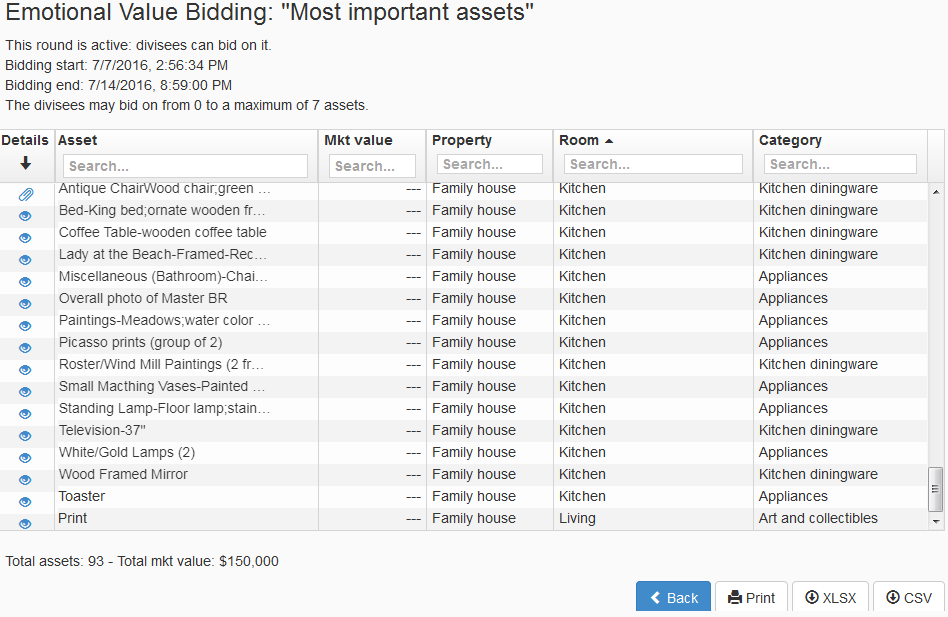
Bidding on an Emotional Value round
On the scheduled date, the round goes to the "Active" panel. The divisees can now start to bid on assets by clicking the “Bid now” button.
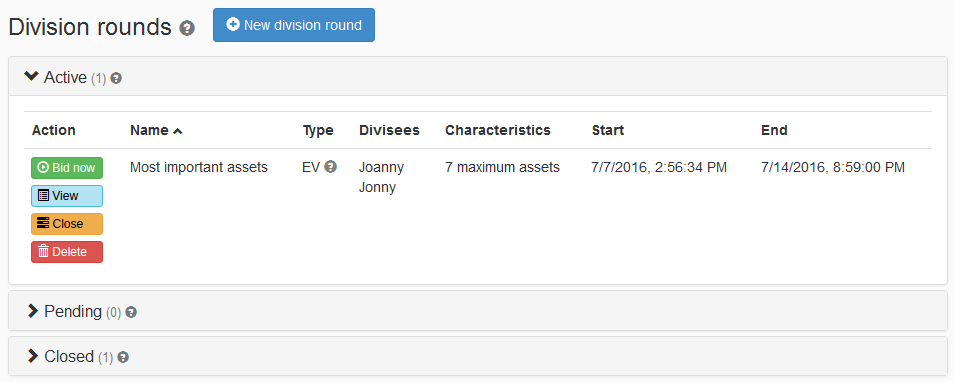
The divisees receive a number of Emotional Value credits to put on the most desired or sentimental items. They may put, or bid all EVs on a single item, or they may spread them weighted across several items up to a maximum defined by the administrator.
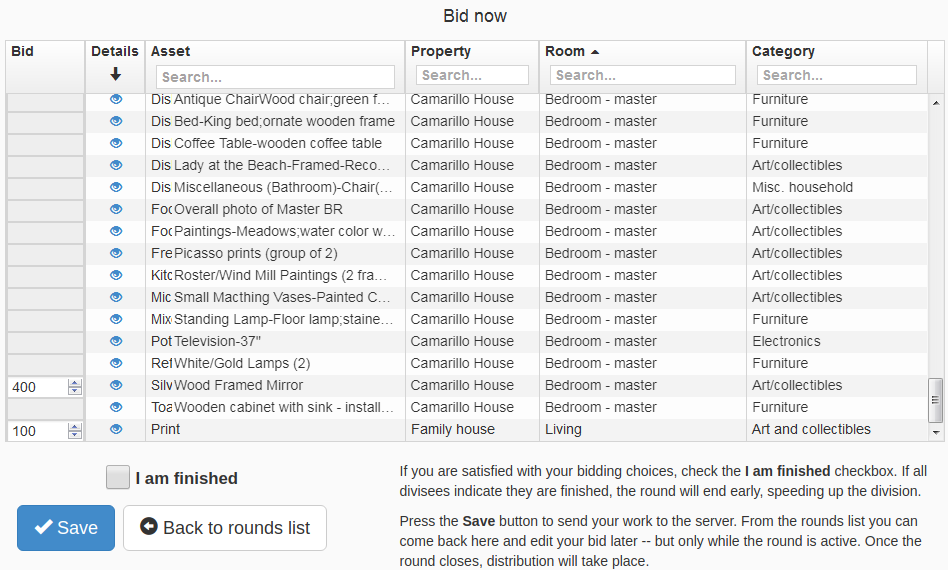
Press the "Save" button to send your work to the server. You may edit your bid later, but only while the round is active.
If you are satisfied with your bidding choices, check the "I am finished" checkbox. If all divisees indicate they are finished, the round will end early, speeding up the division. Once it closes, distribution will take place.
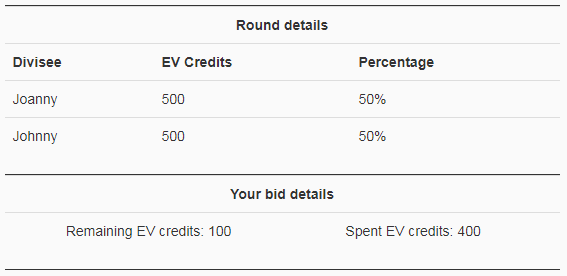
At the top of the page, the participants can see round and bid details including the entitled percentage of allocation for each divisee. Note that they can also see, how many credits have been spent and how many are remaining in their own bidding. No one else; not the Administrator or other Divisees can see round information of the bidder.
Ending an Emotional Value round
The round automatically closes at the date and time established when the administrator set up the round ("Ending time").
It is also possible for the administrator to close a round before the "Ending time" by pressing the Close button. (This would occur if all divisees have advised the administrator that they are done. This can be helpful when all divisees are trying to rapidly get through the process).
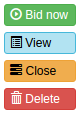
When the round is closed it goes to the "Closed" panel.
Click the "View" button to see the round report.
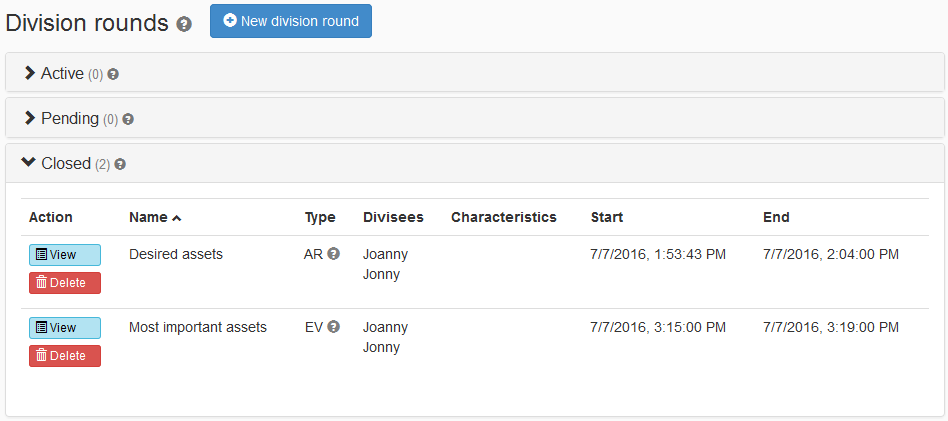
In the report screen we can see the list of assets that were part of this round with two new columns, "Proposed" and "Distribute". In the "Proposed" column the system shows which participant should receive the asset due to winning the bid. Initially the same name appears in "Proposed" and "Distribute". In some cases the administrator may decide to change who receives an asset or may decide to move an item to "sell or donate", depending on the family’s agreement on distribution. This is done by changing the information in the “Distribute” column.
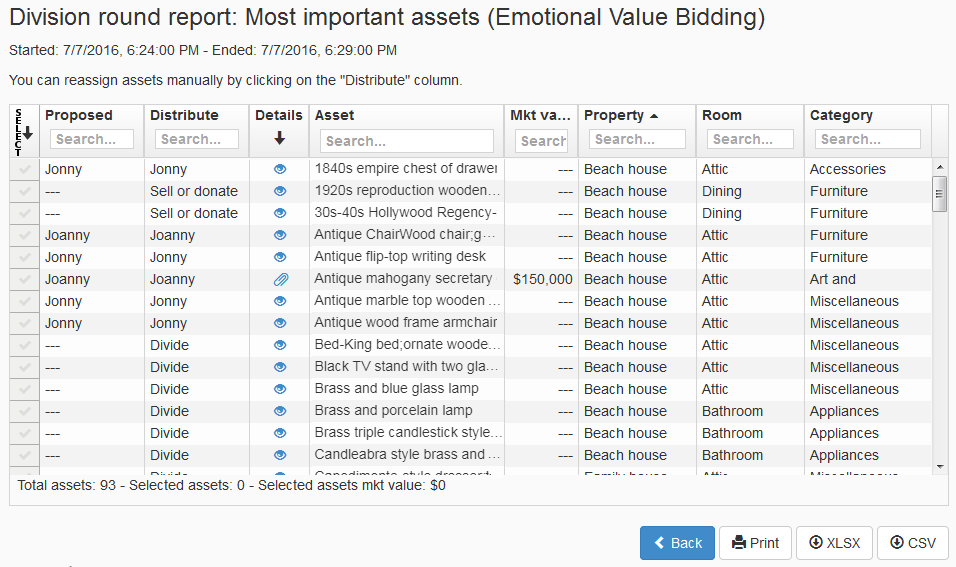
The Selection Order (SO) round
FairSplit uses a division method called, Selection Order Bidding. In it, each divisee arranges the assets in a list of descending order of preference. The system uses these lists to distribute items based on all party’s rankings. At each turn, the system assigns to a divisee the item that he/she ranked highest and is still available.
The fair market value of awarded items is tracked for each divisee. Items not selected by any party can be designated to donate or sell or the Administrator may choose to create a new Division Round for the remaining items. The Administrator may choose to do multiple rounds with different groupings. One might opt to put all art in one round, furniture in another or value ranges of items. The use of multiple rounds is particularly useful for large estates or for estates with valuable items as it can help to reduce the cash reconciliations involved when one person happens to only be awarded high or low monetarily valued items.
When closing, SO rounds do not touch assets that either are already assigned to a divisee, or have any destination other than "Divide" or empty. This makes it safe for an admin to give an asset to someone after creating an SO round, without needing to delete the round.
How to create a Selection Order round
Only the division administrator can create a round.
To create a Selection Order round click “Rounds” in the menu.
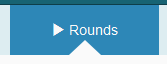
The rounds page appears.
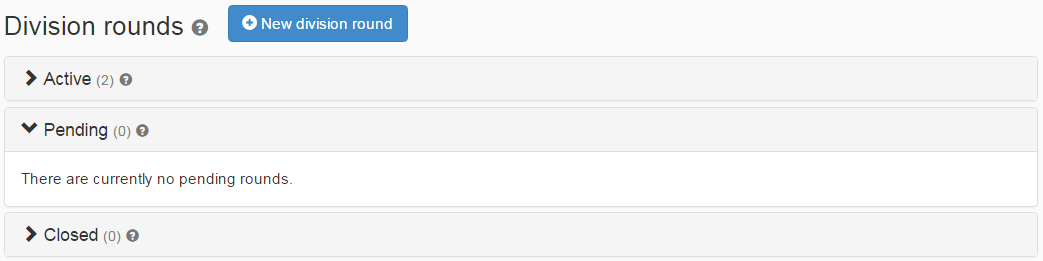
Click the button 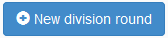
A popup will appear containing the types of rounds that can be created. Click the Selection Order panel to open it and then click on "Create round" button.
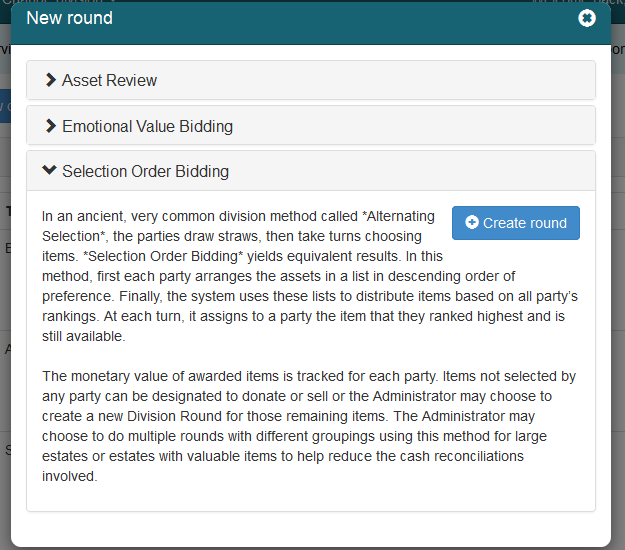
The first step to create the Selection Order round is to select the divisees that will be part of the round.
Drag divisees from the "Available divisees" box to the "Participating divisees".
The system can randomly choose who will be the first participant to be awarded by clicking the "Use random order" checkbox.
Alternatively, the Administrator can choose the order of participants. To do this, in the "Participating divisees" box drag and drop divisees in the order you choose. The participant on the top of the list will be the first to choose and the participant at the end of the list will go last in the rotation of awarded assets.
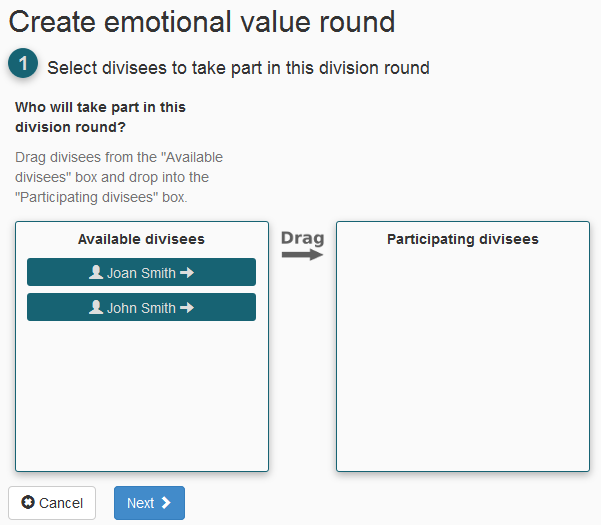
Finally, the system uses that list to distribute items based on all parties' rankings. At each turn, it assigns to a party the asset that they ranked highest and is still available.
For this, parties are put in snake ordering. For instance, if there are 3 parties, the order is 123 321 123 321... Which is the recommended order, but you can change the order if you want.
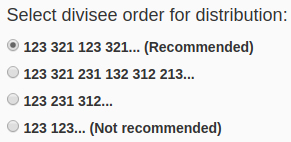
The second step is to choose which assets will be part of this round. To select an asset click the left corner of the grid to "check" all assets in the list, or each individually to select. The administrator may decide to go ahead and put all remaining items in a single round, but if it is more than 100-150, we would suggest creating a couple of rounds. One way to select in a round is grouping assets by value and having similarly valued items all in a round to preserve most likely proportional awarding of fair market values in the round. Another option would be to group by categories, like putting art and collectibles in one, and furniture and appliances in another.
This resorting can be done by clicking on the top of each column, which will resort according to that field. The administrator will need to look at the division and determine what makes the most sense given the assets, their values, how many remain and the family wishes and dynamics. After selecting the assets, click the "Next" button.
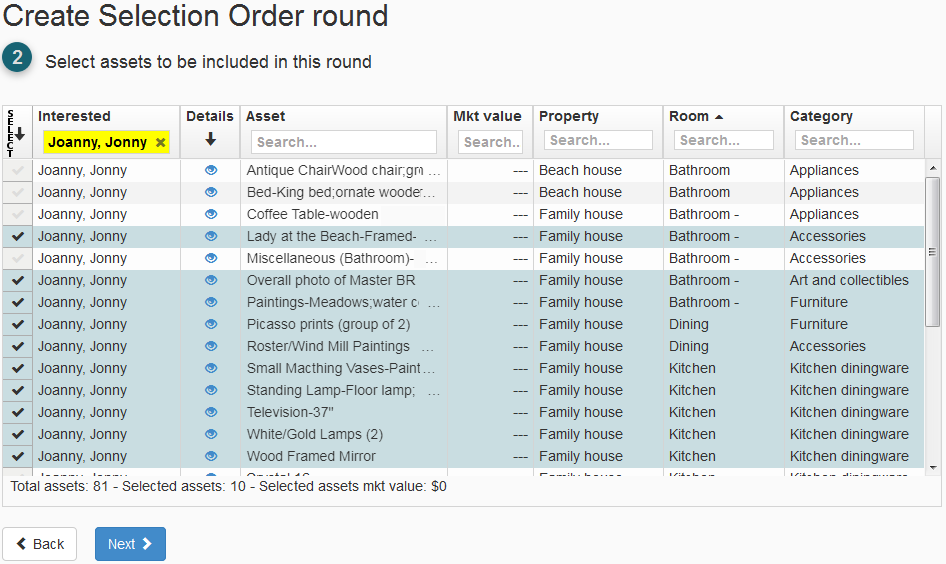
In this final step, you must enter a "Round Name”, the "Start time and "Ending time". Additionally, the Administrator can add a message in the "Invitation notes" field.
After completing the form, click the "Create round" button. The divisees will then automatically be invited by email to participate in the round.
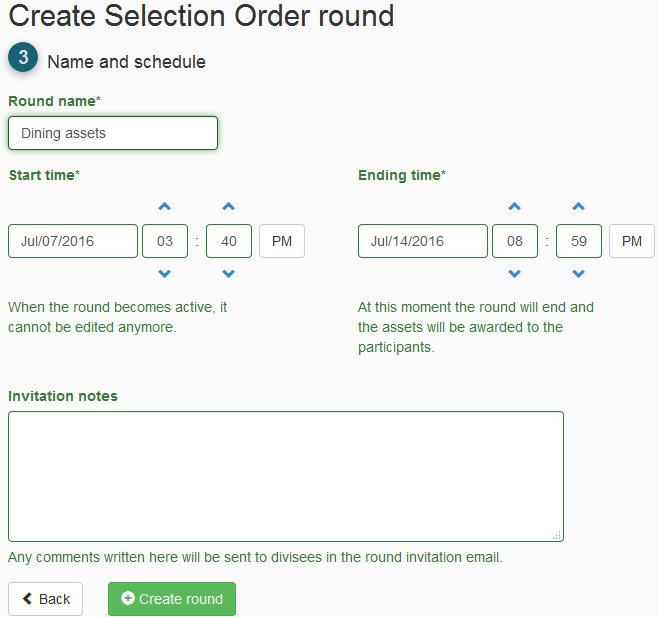
The round then goes to "Pending" until the start date.
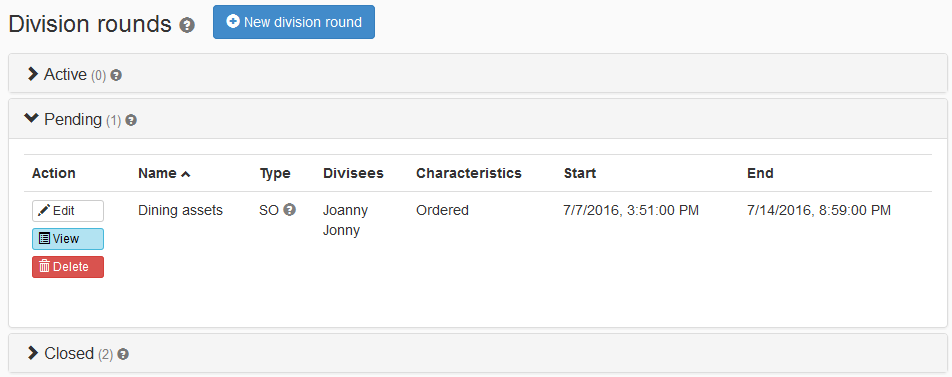
While in “Pending”, the Administrator can delete the round by clicking the "Delete" button or change the settings by clicking the "Edit" button, where a screen containing the fields "Round Name", "Start time" and "Ending time" can be modified.
It is also possible to click on the "View" button to see the round information, including a grid with a list of all assets that are part of this round.
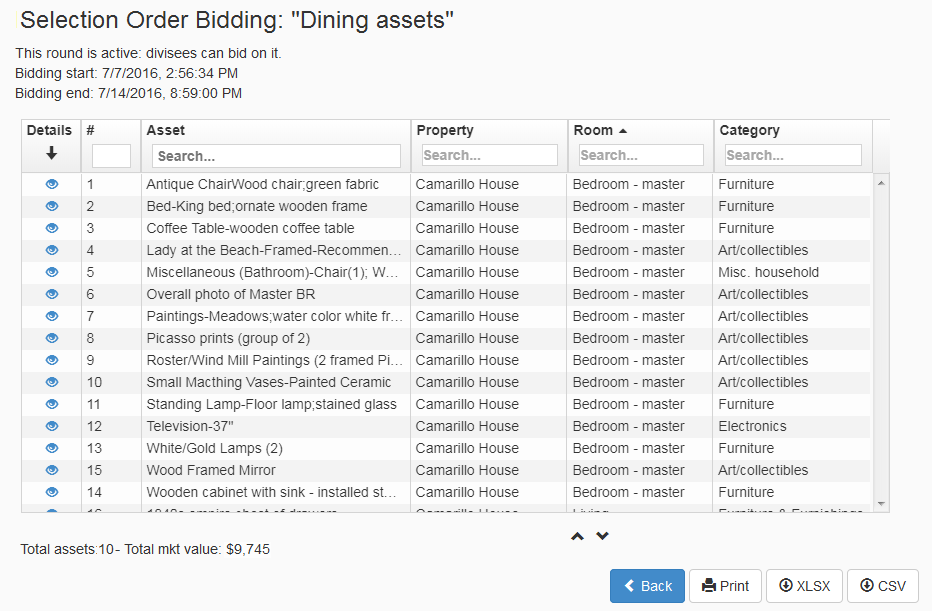
How to bid on a Selection Order round
On the scheduled date, the round goes to the "Active" panel, and then divisees can click the green “Bid now” button.

As a divisee, you leave items you do not want in the left column ("Unwanted assets") and drag the assets you want to the right column ("Selected assets").
In the right column, you also need to rank the assets by placing the most important ones at the top and the least important at the bottom. Numbers will appear showing the position of each asset in rank.
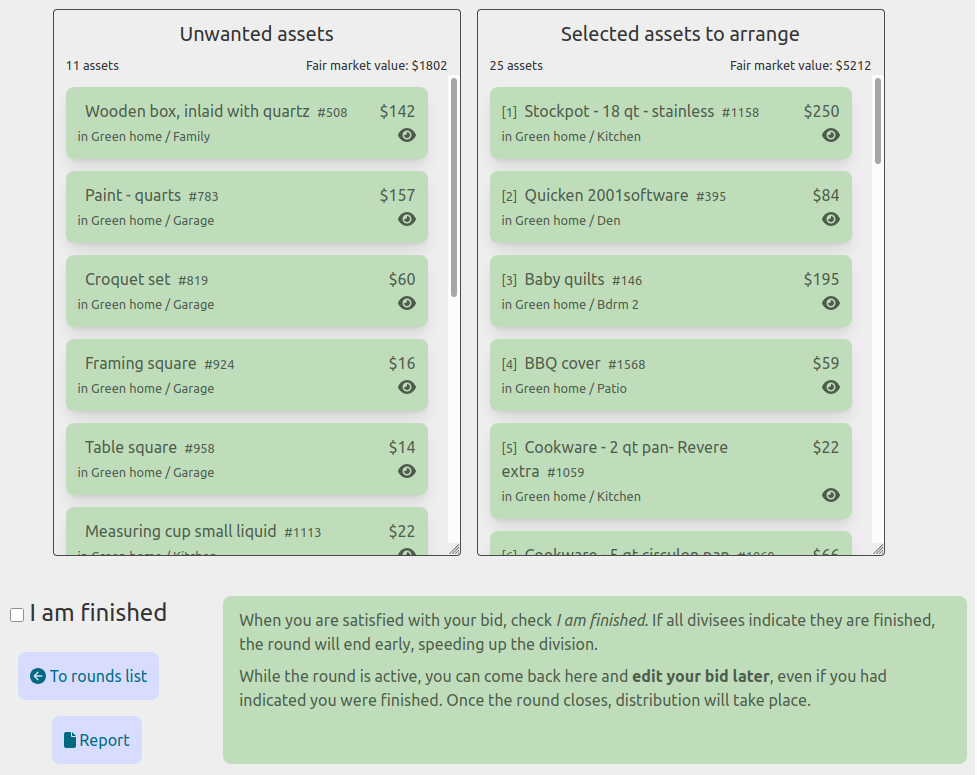
How to save the SO round bid
The Selection Order round is the only one without a Save button. It automatically sends your bid to the FairSplit server after each move you make.
Never open the same SO round bidding page on two browser tabs – each of these will not know about the selections made in the other, and the last one to save will "win", erasing the data from the other tab.
How to bid with the computer keyboard
It is also possible to select and rank the assets using the keyboard:
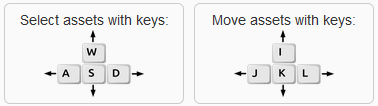
The asset selected to be moved using the keyboard will change color:
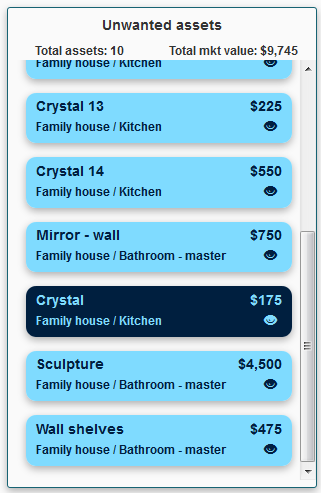
How to finish a bid on an SO round
When you are satisfied with your bidding choices, check the I am finished checkbox. If all divisees indicate they are finished, the round will end early, speeding up the division. Once the round closes, distribution will take place.
When done, you can click the Report button to see or print a receipt of your bid. This report is only available during bidding. The data displayed comes anew from the FairSplit server, so you can be sure that's what was saved. Again, the order of the assets is important, with the most desired at the top.
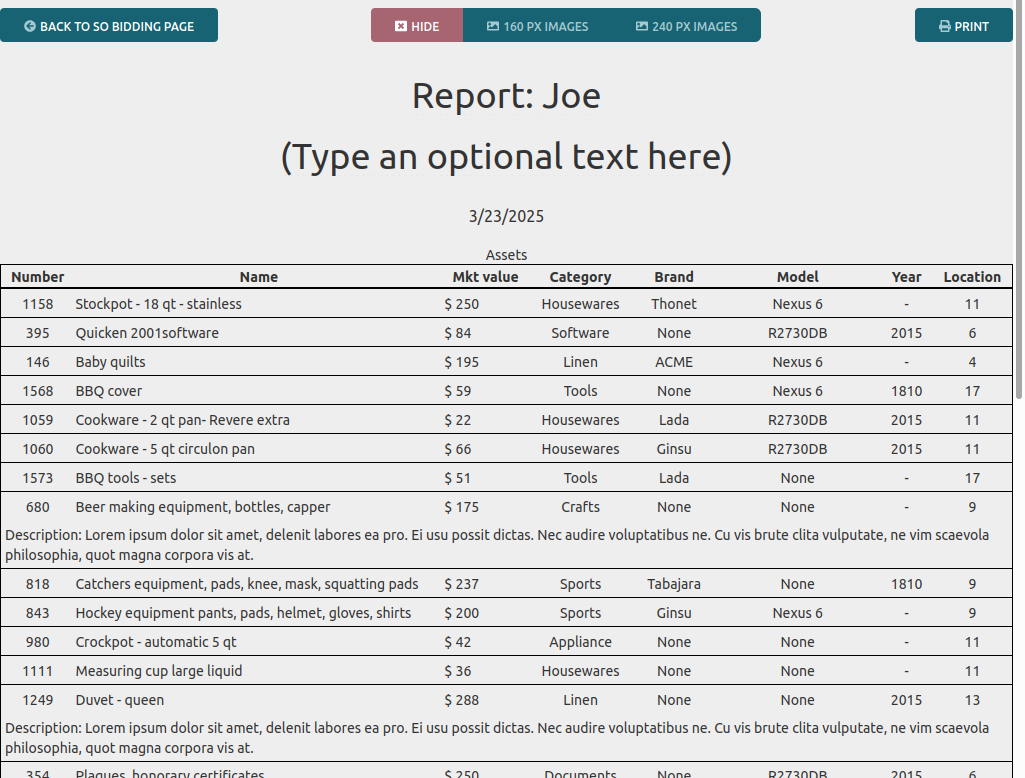
It is possible for you to change your bid after viewing or printing the receipt, therefore it does not constitute proof. It's just intended for your own control.
Ending a Selection Order round
The round automatically closes at the date and time established when the administrator set up the round ("Ending time").
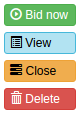
The administrator can also close a round before the "Ending time" by clicking the yellow "Close" button. (This should occur if all divisees have advised the administrator that they are done. This can be helpful when all divisees are trying to rapidly get through the process).
When the round is closed it goes to the "Closed" panel.
Click the "View" button to see the round report.
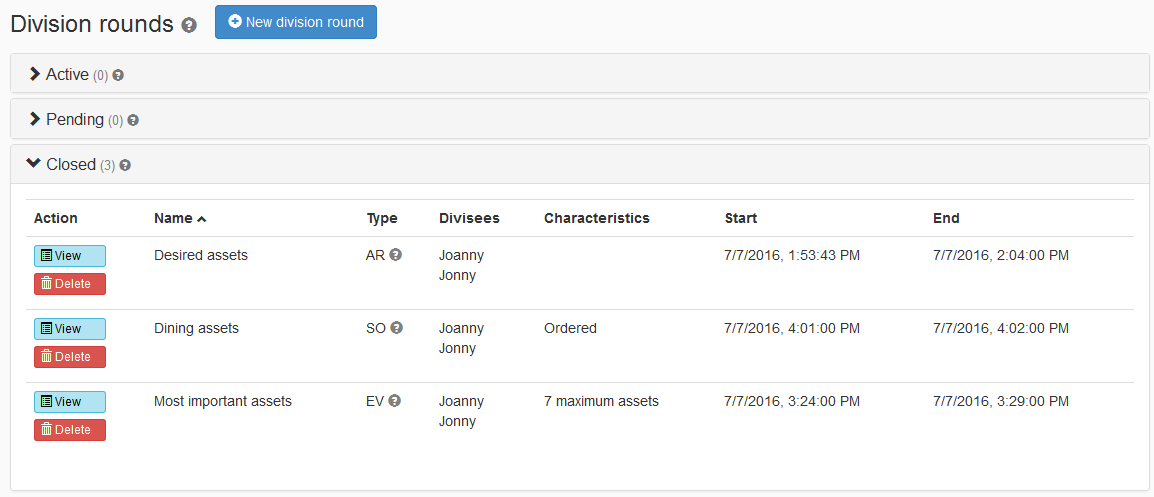
The same name appears in "Proposed" and "Distribute". Proposed reflecting the round results, which will typically remain the same in Distribute. In rare cases the administrator, usually with the request and always with the consent of involved divisees may decide to change Distribute on an asset. Often this is a divisee's request to help re-balance the fair market value totals distribution or to affect an agreed trade.
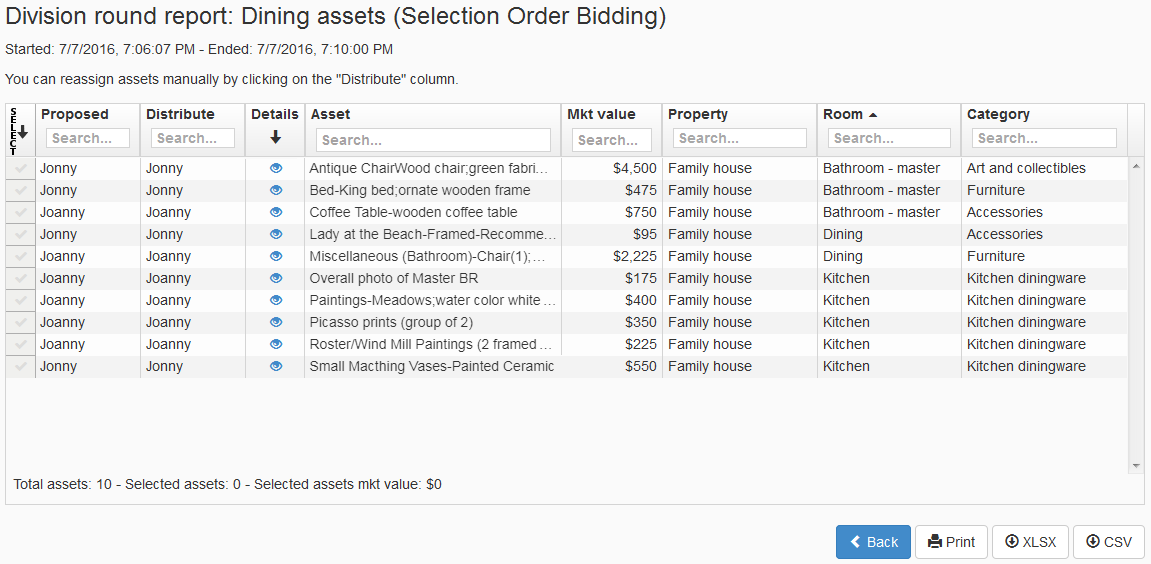
Working with the results
After Selection Order rounds have divided all items of interest between the heirs, it is up to the Administrator to review the distribution of fair market values and determine how the family will deal with disparity. Typically the executor of an estate would be advising or a discussion would be had by the administrator with the family members, and possibly the family attorney.
Some families care little about the fair market values and simply put $1 on each item and don’t worry about reconciling to make even across the percentages one is entitled to by law or agreement. In significant value estates, and in divorces many states and some tax law may require a reasonable fair market value to be determined for each party. FairSplit is a tool to be used to help the family document personal property and achieve fair divisions. To comply with the laws of each state or federal tax laws, we recommend seeking professional guidance.
Many different reports exist to be used for creating lists of what to sell, donate, ship, and which divisees received which items and the values of those, etc.